Процедура
- Запустите инсталляцию.
Если Тогда
Вы хотите, чтобы по умолчанию был назначен формат имен файлов DOS и хотите разрешить автоматическое обнаружение оборудования и выбора драйверов (Для получения дополнительной информации об автоматическом обнаружении см. подраздел или подраздел ). Находясь на назначенной букве, введите: INSTALL <Enter> Вы хотите выбрать формат имен файлов (DOS или NetWare) Находясь на назначенной букве, введите: INSTALL /file_sys <Enter> Вы хотите исключить возможность автоматического обнаружения оборудования и выбора драйверов Находясь на назначенной букве, введите: INSTALL /nad <Enter> Вы хотите выбрать формат имен файлов (DOS или NetWare) и хотите исключить возможность автоматического обнаружения оборудования и выбора драйверов Находясь на назначенной букве, введите: INSTALL /file_sys /nad <Enter> Выбор формата имени файла позволяет Вам указать необходимые соглашения по наименованию для всех файлов, хранящихся в пространстве имен DOS на сервере.
Выбор "Формат имен файлов DOS" ограничивает Вас использованием в имени файла только допустимых символов имен файлов DOS в соответствии с кодом страны и с кодовой страницей.
Ограничение сервера только допустимыми символам имен файлов DOS запрещает рабочим станциям, использующим оболочки NETX (или VLM), создавать файлы с применением нестандартных символов в именах файлов DOS.
Выбор "Формат имен файлов NetWare" позволяет Вам использовать допустимые символы NetWare, которые могут быть, а могут и не быть допустимыми для имен файлов DOS.
Появится меню, аналогичное следующему:Рисунок 3-1. Выбор желаемого языка сервера

- Выберите язык, который будет использован при инсталляции сервера, и нажмите <Enter>.
Появится меню "Выберите тип желаемой инсталляции".
- Выберите "NetWare 4.11" и нажмите <Enter>.
Появится меню с дополнительными опциями инсталляции. - Выберите "Простая инсталляция NetWare 4.11" и нажмите <Enter>.
Появится экран с запросом имени сервера. - Введите имя сервера в заданном поле и нажмите <Enter>.
Для получения помощи по наименованию серверов нажмите <F1>.
Появится новый экран, отображающий внутренний номер сети IPX, сгенерированный методом случайных чисел, номер идентификатора ID, который определяет и представляет этот сервер в сети. - Согласитесь со сгенерированным случайным значением внутреннего номера сети IPX или введите новое значение и нажмите <Enter>.
Нельзя назначать внутренний номер сети IPX равным "0" или "FFFFFFFF".
Для получения дополнительной информации о внутреннем номере сети IPX см. подраздел "Внутренний номер сети IPX" в руководстве Концепции
имеющемся в электронном виде.
SUGGESTION: Для будущего использования запишите Ваш внутренний номер сети IPX в рабочей таблице сервера NetWare 4.11 ().
- Перейдите к подразделу .
- Согласитесь с целевым путем по умолчанию или измените его и скопируйте файлы.
Если Вы хотите Тогда
Скопировать файлы загрузки в целевой каталог, создаваемый по умолчанию Нажмите <Enter>. Скопировать файлы загрузки в целевой каталог по Вашему выбору Нажмите <F4> , введите путь к каталогу, нажмите <Enter>, выберите "Да" и нажмите <Enter>
снова.
- Перейдите к подразделу .
- Определите код страны, кодовую страницу и раскладку клавиатуры.
Для движения по экрану используйте клавиши "Стрелка вверх" и "Стрелка вниз".
- (При необходимости) Eсли установка кода страны неправильна, нажмите <Enter>
, просмотрите опции и выберите соответствующий код страны.
Высветится поле "Кодовая страница".
- (При необходимости) Если установка кодовой страницы неправильна, нажмите <Enter>
и выберите соответствующую кодовую страницу.
Высветится поле "Раскладка клавиатуры".
- (При необходимости) Если Ваша клавиатура отличается от стандартной клавиатуры U.S. English, нажмите <Enter>
и выберите соответствующий тип клавиатуры.
- (При необходимости) Eсли установка кода страны неправильна, нажмите <Enter>
- Нажмите <Enter>
для продолжения.
Если Вы выбрали специфический формат имени файла (DOS или NetWare), появится следующий экран:
Рисунок 3-5. Выбор формата имени файлов

Этот экран позволяет Вам определить необходимые соглашения по наименованию файлов, хранимых в пространстве имен DOS на сервере.
Выбор "Формат имен файлов DOS" ограничивает Вас использованием в имени файла только допустимых символов имен файлов DOS в соответствии с кодом страны и кодовой страницей, выбранными в и соответственно.
Ограничение сервера только допустимыми символам имен файлов DOS запрещает рабочим станциям, использующим оболочки NETX (или VLM), создавать файлы с применением нестандартных символов в именах файлов DOS.
Выбор "Формат имен файлов NetWare" позволяет Вам использовать допустимые символы NetWare, которые могут быть, а могут и не быть допустимыми для имен файлов DOS.
- (При необходимости) Выберите необходимый Вам формат имен файлов и нажмите <Enter>.
- Определите команды SET начальной загрузки, выбирая "Да" или "Нет".
При выборе "Да" выдается окно редактирования для ввода команд в файл STARTUP.
Если у Вас есть диск, CD-ROM или другие устройства, которые используют ASPI, Вы должны добавить следующую строку в файл STARTUP.NCF:
SET RESERVED BUFFERS BELOW 16MB = 200
Использует ли Ваше устройство ASPI, можно узнать из его документации.
- (При необходимости) Если Вы определили какие-либо команды SET в , сохраните их, нажав <F10>.
- (Необязательно) Включите команду SERVER.EXE в файл AUTOEXEC.BAT.
Теперь программа инсталляции выполнит SERVER.EXE и INSTALL.NLM.
Если Вы выбрали Тогда
Да SERVER.EXE будет автоматически активироваться при запуске компьютера. Нет После загрузки компьютера в ответ на подсказку DOS Вы должны перейти в каталог, содержащий SERVER.EXE, и ввести SERVER. - Если у Вас однопроцессорный сервер, перейдите к подразделу , если многопроцессорный, - к подразделу .
- Выберите "Да" или "Нет".
Если Вы выберете "Нет", Вы сможете инсталлировать SMP в другое время с помощью INSTALL .NLM.
Если Вы выберете "Да", программа инсталляции добавит следующую команду SET в файл AUTOEXEC.NCF:
Set upgrade low priority threads = ON
Если Вы выберете деинсталляцию SMP, эта команда SET автоматически удалится из Вашего файла AUTOEXEC.NCF.
Если Вы выбрали "Да", программа инсталляции попытается найти файлы модуля поддержки платформы (PSM), чтобы их загрузить. Если эти драйверы найдены, на экран выдается их список, показанный на .
- Выберите драйвер PSM, соответствующий Вашему компьютеру.
Список найденных драйверов представлен на . Если список пуст или нужного Вам драйвера в нем нет, значит, программа инсталляции не смогла найти требуемые драйверы PSM. Нажмите <Insert>, чтобы инсталлировать соответствующие драйверы из другого места, например, с гибкой дискеты или из другого сервера.
Рисунок 3-6. Выбор драйвера PSM

Если драйверы PSM найдены на компакт-диске, SMP инсталлируется автоматически и Вы можете продолжить с подраздела .
Если Вы определили другое местоположение драйверов PSM, из которого хотите инсталлировать такой драйвер, необходимо выбрать соответствующий драйвер и ответить "Да", когда программа инсталляции запросит, сохранить ли выбранный файл.
- Перейдите к подразделу .
- Выберите дисковый драйвер.
Выбранный дисковый драйвер перед загрузкой копируется в загрузочный каталог сервера.
Если в Вашем компьютере установлено несколько дисков одного и того же типа и они подключены к одному дисковому контроллеру, загружается только один дисковый драйвер для контроллера.
Если диски подключены к различными контроллерами, драйвер загружается несколько раз или загружаются дополнительные дисковые драйверы.
Если Тогда
Драйвер в списке Выберите соответствующий драйвер диска и продолжайте с . Драйвера нет в списке Нажмите <Ins> и следуйте указаниям, затем перейдите к подразделу.
- Проверьте правильность установочных параметров.
Появляется запрос, предлагая либо выбрать и изменить параметры драйвера, либо продолжить и сохранить указанные параметры. Если Вы сохраняете выбранные параметры и продолжаете инсталляцию, другой запрос предлагает Вам загрузить дополнительные драйверы.
Если Вы хотите Тогда
Загрузить дополнительные дисковые драйверы или загрузить драйверы CD-ROM Выберите "Да" и нажмите <Enter>. Затем повторите и . Продолжить без загрузки дополнительных дисковых драйверов Перейдите к подразделу .
- Выберите драйвер ЛС из драйверов ЛС, показанных на .
Если драйвер ЛС выбирается и загружается неавтоматически, то появится экран, изображенный на . Выбранный драйвер ЛС копируется и временно сохраняется на диске C: перед загрузкой.
Рисунок 3-8. Выбор драйвера ЛС

Если Тогда
Драйвер в списке Выберите соответствующий драйвер ЛС и перейдите к . Драйвера нет в списке Нажмите <Ins> и следуйте инструкциям. Затем перейдите к .
- Проверьте правильность показанных параметров драйвера ЛС.
Появится запрос, хотите ли Вы выбрать и изменить параметры драйвера или продолжить и сохранить указанные параметры. Для изменения типов фрейма драйвера нажмите <F3>.Если Вы продолжите и сохраните указанные параметры, то появится запрос на загрузку дополнительных драйверов.
Если Вы хотите Тогда
Загрузить дополнительные драйверы ЛС Выберите "Да" и нажмите <Enter>. Затем повторите действия 1 и 2. Продолжить без загрузки дополнительных драйверов Перейдите к действию 3. - Проверьте выбор драйверов диска/ЛС.
Если драйверы выбраны автоматически, появится экран, показанный на , на котором указаны выбранные дисковый драйвер и драйверы ЛС, и меню, предлагающее Вам выбрать дополнительные или изменить выбранные драйверы диска/ЛС.
Проверьте наличие, по крайней мере, одного дискового драйвера на контроллер и одного драйвера ЛС на адаптер ЛС. Это относится как к контроллерам и адаптерам, интегрированным в материнские платы, так и к установленным в слоты расширения компьютера.
Рисунок 3-9. Выбранные драйверы перед загрузкой высвечиваются на экране
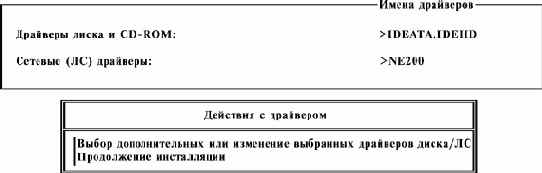
Если Вы хотите Тогда
Загрузить дополнительные драйверы или изменить параметры любого из предварительно выбранных драйверов Выберите "Выбор дополнительных или изменение выбранных драйверов диска/ЛС" и следуйте подсказкам на экране.
Как только все соответствующие сетевые драйверы будут выбраны, продолжайте с .Продолжить без загрузки дополнительных драйверов Продолжайте с . - Проверьте выбор протоколов драйверов ЛС.
- (При необходимости) Если Вы инсталлируете с CD-ROM и появилось меню, изображенное на Рис. 3-12, выберите одну из опций меню.
Рисунок 3-12. Можно попытаться смонтировать CD-ROM как том NetWare

Если драйвер диска или CD-ROM, который Вы выбрали ранее, конфликтует с драйвером CD-ROM DOS, Ваша клавиатура может заблокироваться в процессе инсталляции. Во избежание этого можно попробовать смонтировать CD-ROM как том NetWare. При этом система может предложить Вам инсталлировать новые драйверы диска или CD-ROM.
- Перейдите к подразделу .
- Из меню "Создание дисковых разделов NetWare" выберите "Автоматически".
- Перейдите к подразделу .
- Из меню "Создание дисковых разделов NetWare" выберите "Вручную" и нажмите <Enter>.
- Из меню "Опции дискового раздела" выберите "Создание дискового раздела NetWare" и нажмите <Enter>.
NetWare позволяет создать на диске только один раздел NetWare; однако несколько дисков могут быть использованы для создания одного раздела.
- (При необходимости) Если Вы имеете более одного диска, из меню "Опции дисковых разделов и отражения" выберите "Создание, удаление и изменение дисковых разделов" и нажмите <Enter>
, из меню "Имеющиеся диски" выберите диск, на котором надо создать раздел, и нажмите <Enter>.
- На экране "Информация о дисковом разделе", показанном на , определите размер раздела NetWare (в мегабайтах) и нажмите <Enter>.
Рисунок 3-14. Экран "Информация о дисковом разделе"

Информация Hot Fix корректируется автоматически. NetWare определяет процент диска для Hot Fix в зависимости от объема диска.
Для получения дополнительной информации о Hot Fix см. "Защита данных" или "Hot Fix" в руководстве Концепции.
NOTE: Многие изготовители дисковых устройств представляют размеры дисков в миллионах байтов (для мегабайтов) или миллиардах байтов (для гигабайтов). Однако NetWare приводит размер драйва в истинных мегабайтах (1048576 байтов).
Если размер диска для раздела NetWare оказывается меньше ожидаемого, данное обстоятельство является наиболее вероятной причиной этого.
Кроме того, в размер дискового пространства NetWare не включается пространство, выделенное для Hot Fix (область переназначения Hot Fix).
- (При необходимости) Если необходимо, измените размеры "Область данных" (в мегабайтах) или "Область переназначений" (в процентах от размера раздела диска) и нажмите <Enter>.
Если Вы изменяете одно из полей, утилита инсталляции автоматически вычисляет оставшееся пространство для другого поля.
- Для сохранения и продолжения нажмите <Esc>.
- В ответ на запрос "Создать раздел NetWare?" выберите "Да" и нажмите <Enter>.
- (Необязательно) Если Вы хотите создать разделы NetWare на нескольких дисках, нажмите <Esc>
, а затем повторите действия со по .
- Если Вы хотите использовать отражение или дуплексирование дисков, перейдите к подразделу . Если не хотите отражать разделы диска, нажмите <Esc>, выберите "Продолжение инсталляции" и перейдите к подразделу .
- Из меню "Опции дисковых разделов и отражения" выберите "Отражение и отмена отражения наборов дисковых разделов" и нажмите <Enter>.
На экране "Статус отражения раздела диска" отображается одно из следующих состояний для каждого раздела диска:
Статус Описание
Не отражен (Not Mirrored) Раздел диска в настоящее время не отражен на другой раздел. Отражен (Mirrored) Раздел диска в настоящее время отражен на другой дисковый раздел. Не синхронизирован (Out Of Sync) Раздел диска ранее отражался на другой дисковый раздел, но отражение в настоящее время неактивно. Раздел диска недоступен до тех пор, пока отражение не восстановится. Нажмите <F3> для восстановления отражения.
Переотражается (Remirroring) Раздел сейчас переотражается. Все разделы диска первоначально имеют статус "Не отражен".
- Выберите одно из дисковых устройств (разделов диска), которое Вы хотите отразить или дуплексировать, и нажмите <Enter>.
Выбранный Вами раздел становится первичным разделом отражаемого набора. (См. "Нумерация устройств" в руководстве Концепции для объяснения того, как логические разделы соотносятся с установленными жесткими дисками).
Появится список разделов на выбранном дисковом устройстве. - Нажмите <Ins>
для получения доступа к списку "Имеющиеся дисковые разделы".
- Выберите раздел диска, в который Вы хотите отразить устройство (раздел диска), выбранное в действии 2, и нажмите <Enter>.
Если этот раздел диска меньше или больше, чем отражаемый раздел, появится следующее сообщение:
Выбранный дисковый раздел NetWare больше/меньше, чем исходный раздел NetWare. Для отражения эти разделы должны иметь одинаковый размер. Нажмите <Enter> для продолжения.
- (При необходимости) Нажмите <Enter>
для продолжения.
Появится запрос "Изменить размер выбранного дискового раздела NetWare?". - (При необходимости) Выберите "Да", чтобы cделать разделы одинакового размера, и нажмите <Enter>.
NetWare автоматически скорректирует размер большего раздела диска, чтобы он соответствовал размеру меньшего раздела.
Появится меню "Отраженные дисковые разделы NetWare".
- (При необходимости) Если Вы инсталлируете с CD-ROM и появилось меню, изображенное на Рис. 3-12, выберите одну из опций меню.
- Нажмите <F10>
для возврата к экрану "Статус отражения раздела диска".
На экране "Статус отражения раздела диска" отображены те разделы диска, которые отражаются друг на друга.
Например, если Вы отразили диск (устройство) 0 на диск (устройство) 1, экран " Статус отражения раздела диска " будет аналогичным экрану, изображенному на .
Рисунок 3-16. Экран "Статус отражения раздела диска"
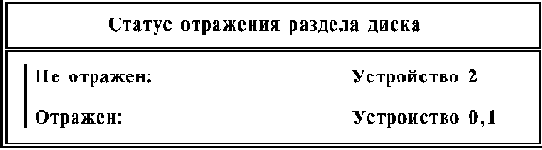
- Нажмите <F10> для возврата в меню "Опции дисковых разделов и отражения".
- Выберите "Продолжение инсталляции" и нажмите <Enter>.
- Перейдите к подразделу .
| |
- На экране "Управление томами NetWare" нажмите <Ins>
или <F3>.
Появится экран "Список дисковых сегментов тома".Рисунок 3-18. Экран "Список дисковых сегментов тома"
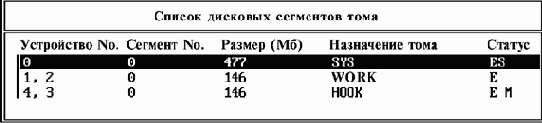
- Выберите номер устройства, чей размер тома Вы хотите изменить, и нажмите <Enter>.
Появится список "Параметры сегмента диска". - В поле "Размер сегмента диска" введите новый размер тома в мегабайтах и нажмите <Enter>.
- Нажмите <Esc>
для возврата к экрану "Список дисковых сегментов тома".
Если Вы уменьшаете размер тома, освободившееся пространство появляется как "свободное пространство". Вы можете назначить его другому тому, высветив "свободное пространство" и нажав <Enter>.
- Измените другие параметры тома или нажмите <Esc>
и перейдите к подразделу .
- На экране "Управление томами NetWare" выберите том, имя которого хотите изменить, и нажмите <Enter>.
Появится экран "Информация о томе".Рисунок 3-19. Экран "Информация о томе"
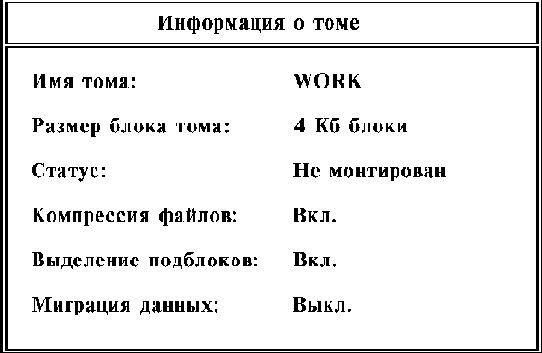
- Выберите поле "Имя тома" на экране "Информация о томе" и нажмите <Enter>.
- Введите новое имя тома и нажмите <Enter>.
Нажмите <F1>
для получения помощи о правилах наименования.
- Измените другие параметры тома или нажмите <Esc>
для возврата к списку томов.
В отличие от других установок параметров, которые можно изменить позже, следующие установки параметров можно изменить только перед сохранением и монтированием томов:
- Включение/выключение компрессии файлов (см. ).
- Включение/выключение выделения подблоков (см. ).
- Измените другие параметры тома или нажмите <Esc>
и перейдите к подразделу .
- На экране "Управление томами NetWare" выберите том, размер блока которого хотите изменить, и нажмите <Enter>.
Появится экран "Информация о томе", показанный ниже на :Рисунок 3-20. Экран "Информация о томе"
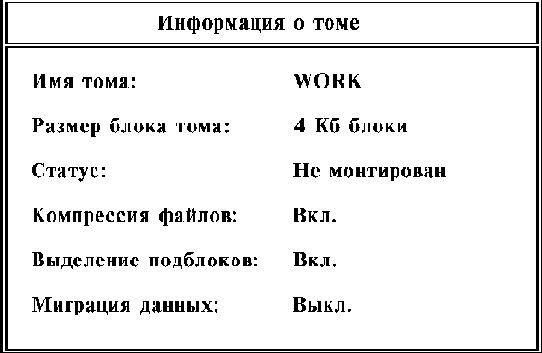
- Используйте клавиши-стрелки, чтобы высветить поле "Размер блока тома", и нажмите <Enter>.
- Выберите новый размер блока и нажмите <Enter>.
Большие размеры блока (32 Кб или 64 Кб) могут вызвать неправильные вычисления некоторыми утилитами DOS свободного количества дискового пространства.
- Измените другие параметры тома или нажмите <Esc>
и перейдите к подразделу .
- На экране "Управление томами NetWare" выберите том, на котором Вы хотите изменить состояние компрессии файлов, и нажмите <Enter>.
Появится экран "Информация о томе", показанный на:Рисунок 3-21. Экран "Информация о томе"
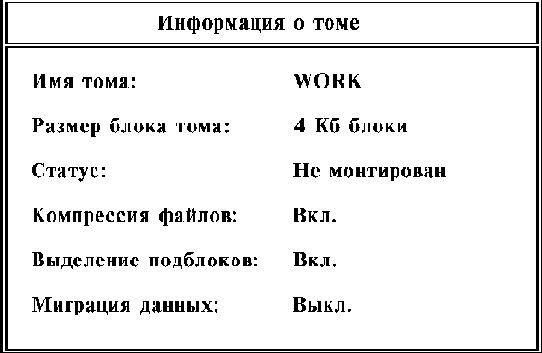
- Используя клавиши-стрелки, высветите поле "Компрессия файлов" и нажмите <Enter>.
Появится экран "Выберите установку компрессии тома". - Установите значение "Вкл." или "Выкл.", переключаясь между ними нажатием <Enter>.
- Измените другие параметры тома или нажмите <Esc>
и перейдите к подразделу .
- На экране "Управление томами NetWare" выберите том, на котором Вы хотите изменить состояние выделения подблоков, и нажмите <Enter>.
Появится экран "Информация о томе", показанный на:Рисунок 3-22. Экран "Информация о томе"
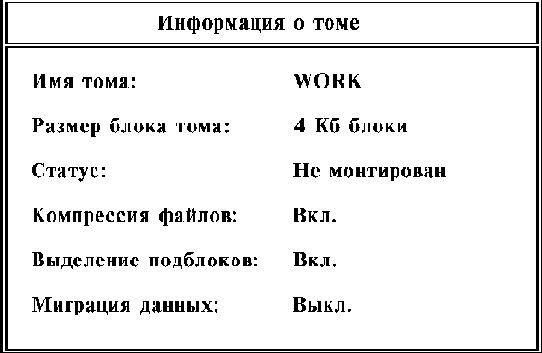
- Используя клавиши-стрелки, высветите поле "Выделение подблоков" и нажмите <Enter>.
Появится экран "Выберите установку выделения подблоков". - Установите значение "Вкл." или "Выкл.", переключаясь между ними нажатием <Enter>.
- Измените другие параметры тома или нажмите <Esc>
и перейдите к подразделу .
- На экране "Управление томами NetWare" выберите том, на котором Вы хотите изменить состояние миграции данных, и нажмите <Enter>.
Появится экран "Информация о томе", показанный на :Рисунок 3-23. Экран "Информация о томе"
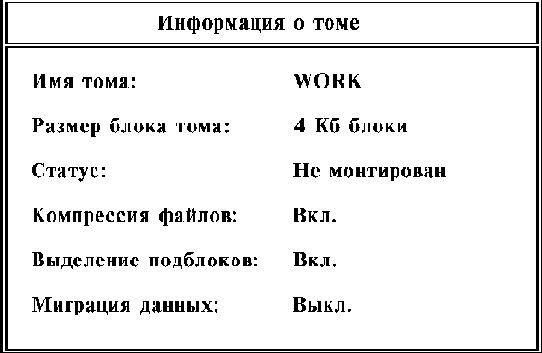
- Используя клавиши-стрелки, высветите поле "Миграция данных" и нажмите <Enter>.
Появится экран "Выберите установку миграции данных". - Установите значение "Вкл." или "Выкл.", переключаясь между ними нажатием <Enter>.
- Измените другие параметры тома или нажмите <Esc>
и перейдите к подразделу .
- Находясь в списке томов, нажмите <F10>
для сохранения информации обо всех томах.
Появится экран подтверждения. - Выберите "Да" для сохранения изменений.
После сохранения информации о томах на диске утилита инсталляции монтирует все тома, чтобы сделать их доступными для пользователей сети.
- При появлении запроса выберите "Да", чтобы инсталлировать программное обеспечение NetWare/IP.
Перед ответом на этот запрос внимательно изучите информацию в подразделе .
- Сконфигурируйте сервер в качестве клиента DNS, как описано в подразделе .
- Сконфигурируйте сервер NetWare/IP, как описано в подразделе .
- Запустите сервер NetWare/IP, как описано в подразделе .
- Нажмите <Esc>
для выхода из утилиты конфигурации NetWare/IP и возврата к утилите инсталляции.
- Инсталлируйте NetWare 4, как описано в этой главе.
Когда появится запрос на конфигурацию транспортных протоколов, выберите использование и конфигурацию транспорта TCP/IP. Когда появится запрос на инсталляцию NetWare/IP, не конфигурируйте или не запускайте сервис NetWare/IP.
Пока Вы не запустите сервис NetWare/IP, Вы не сможете соединиться с существующей сетью и не сможете разместить объект Сервер в существующем дереве Каталога.
- После успешной инсталляции NetWare 4, инсталлируйте программное обеспечение NetWare/IP, как описано в подразделе "Installing NetWare/IP on a NetWare 4 Server" в руководстве NetWare/IP Administrator's Guide
, не конфигурируйте или не запускайте сервис NetWare/IP.
Программное обеспечение, необходимое для конфигурации и инициализации сервера имен DNS или сервера DSS, инсталлируется вместе с NetWare/IP.
- В новом сервере используйте модуль UNICON для конфигурирования и запуска программного обеспечения серверов DNS и DSS NetWare.
Для получения информации о конфигурировании сервера DNS NetWare см. главу 7 "Setting Up DNS Support" в руководстве NetWare/IP Administrator's Guide. Для получения информации о конфигурировании сервера DSS см. главу 8 "Configuring the Domain SAP/RIP Service" руководстве NetWare/IP Administrator's Guide.
- В новом сервере используйте модуль NWIPCFG или UNICON для конфигурирования и запуска сервера NetWare/IP.
Для получения информации о конфигурировании сервера NetWare /IP см. главу 9 "Configuring NetWare/IP Servers" в руководстве NetWare/IP Administrator's Guide.
- Из меню "Администрирование NetWare/IP" выберите опцию Конфигурирование клиента DNS.
Если компьютер, на котором Вы инсталлируете NetWare, был IP-поддерживаемой рабочей станцией, программа инсталляции обнаружит предыдущую конфигурацию клиента DNS. Если Вы не хотите изменять эту конфигурацию, можете просто подтвердить ее в качестве текущей.
- Введите имя домена DNS, которому принадлежит этот сервер.
- Введите адреса IP серверов имен DNS, с которым этот сервер должен взаимодействовать для определения запросов DNS.
- Для выхода из формы "Доступ клиента DNS" нажмите <Esc>.
- Из меню "Администрирование NetWare/IP" выберите опцию Конфигурирование сервера NetWare/IP.
Если компьютер, на котором Вы инсталлируете NetWare, был клиентом NetWare/IP, программа инсталляции обнаружит домен NetWare /IP, которому принадлежал этот клиент. Если сервер должен использовать тот же самый домен, и Вы не хотите, чтобы сервер работал как шлюз с функциями пересылки (forwarding), можете просто подтвердить текущую конфигурацию.
- Введите имя домена NetWare/IP, которому принадлежит этот сервер.
- Чтобы сконфигурировать сервер NetWare /IP в качестве шлюза с функциями пересылки, поместите курсор в поле Пересылать информацию о IPX в DSS, нажмите <Enter>
и выберите "Да".
- Для выхода из формы "Конфигурация сервера NetWare/IP" нажмите <Esc>
и выберите "Да".
- Из меню "Администрирование NetWare/IP" выберите опцию Запуск сервера NetWare/IP.
- Нажмите <Esc>
для продолжения.
- Если Вы инсталлируете из области удаленной сетевой инсталляции, перейдите к подразделу .
- Повторите Ваш пароль для повторного подключения к исходному серверу и нажмите <Enter>
При инсталляции из области удаленной сетевой инсталляции соединение клиента с исходным сервером прерывается сразу же после загрузки драйвера ЛС.
Путь к исходному серверу сохраняется в памяти, но пароль должен быть введен повторно.
- Нажмите <Enter>
снова.
- Перейдите к подразделу .
- Проверьте или измените исходный путь и нажмите <Enter>.
Сейчас NetWare копирует только файлы каталогов SYSTEM и LOGIN, необходимые для продолжения инсталляции (см. ). Как только сервис Каталога NetWare будет инсталлирован, будут скопированы оставшиеся файлы.
Рисунок 3-27. Копируются файлы, необходимые для продолжения
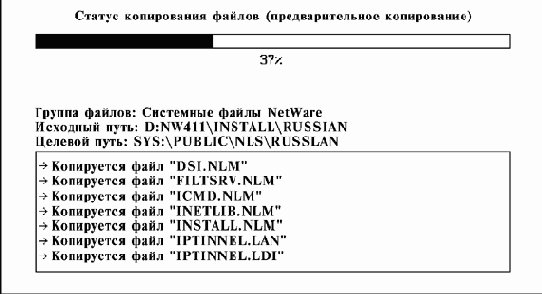
- Перейдите к подразделу .
- Из меню "Это первый сервер NetWare 4?" выберите "Да, это первый сервер NetWare 4" и нажмите <Enter>.
Появится следующий экран, в котором Вы можете указать имя нового дерева Каталога.Рисунок 3-29. Введите имя дерева Каталога

Для получения помощи о правилах наименования дерева Каталога нажмите <F1>.
- Определите имя дерева Каталога и нажмите <Enter>.
Каждое дерево Каталога (иерархия базы данных Каталога NetWare) должно иметь имя, которое является уникальным в сетевой ассоциации (большинство организаций будет иметь только одно дерево Каталога).
Имя дерева позволяет:
- Рабочим станциям клиентов иметь доступ к данным на нескольких серверах в дереве Каталога без регистрации в каждом сервере.
- Рабочим станциям клиентов регистрироваться в различных деревьях Каталога, указывая имя дерева.
IMPORTANT: Каждое дерево Каталога имеет собственную базу данных объектов, которая невидима из другого дерева. Обратите внимание на это ограничение, прежде чем создавать несколько деревьев Каталога.
Как только имя дерева Каталога введено, появляется список часовых поясов (этот список не является исчерпывающим, т.е. содержит не все существующие часовые пояса).
- Перейдите к подразделу
- Из меню "Это первый сервер NetWare 4?" выберите "Нет, подключиться к существующей сети NetWare 4" и нажмите <Enter>.
Появится следующее меню:Рисунок 3-30. Меню выбора сети NetWare 4

NOTE: Вы можете определить имя сети, загружая MONITOR.NLM на существующем сервере сети. Имя сети совпадает с именем дерева Каталога.
- Выберите одну из опций меню.
Если Тогда
Вы убедились, что существующий сервер NetWare активен и физически соединен с сетью, что в обоих серверах протокол IPX правильно привязан к соответствующему драйверу ЛС, типу фрейма и внешнему номеру сети IPX Выберите "Перепроверка сети NetWare 4" и нажмите <Enter>.
Если обнаружено единственное дерево Каталога, перейдите к подразделу
Если обнаружено несколько деревьев Каталога, перейдите к подразделуВаша сеть имеет фильтрацию SAP, и Вы знаете внутренний номер сети IPX существующего сервера NetWare 4 Выберите "Определение сетевого имени и номера сервера NetWare 4" и нажмите <Enter>.
Введите имя дерева Каталога и нажмите <Enter>.
Введите внутренний номер сети IPX существующего сервера NetWare 4 в дереве Каталога и нажмите <Enter>.
Если обнаружено единственное дерево Каталога, перейдите к подразделу
Если обнаружено несколько деревьев Каталога, перейдите к подразделу
- Выберите "Инсталляция в дерево имя дерева" и нажмите <Enter>.
Появится список часовых поясов. - Появится список часовых поясов
- Выберите дерево Каталога, частью которого Вы хотите сделать этот сервер.
Появляется список всех деревьев Каталога, которые являются видимыми из этого сервера. Большинство организаций будет иметь только одно дерево Каталога. Имя дерева устанавливается в процессе инсталляции первого сервера NetWare 4.11 в дереве.
IMPORTANT: Удостоверьтесь, что Вы выбираете правильное имя дерева Каталога. Если Ваша организация имеет несколько деревьев, то подключение не к тому дереву или создание нового дерева Каталога помешает серверу использовать данные в пределах желаемой базы данных Каталога.
Выбор существующего дерева делает новый сервер частью базы данных Каталога NetWare этого дерева.
Если Тогда
(при необходимости) Дерево Каталога, частью которого Вы хотите сделать этот сервер, не появилось в списке, и Вы убедились, что существующий сервер NetWare находится в этом дереве и физически соединен с сетью, что в обоих серверах IPX правильно привязан к соответствующему драйверу ЛС, типу фрейма и внешнему номеру сети IPX Нажмите <F4> для построения нового списка. (при необходимости) Ваша сеть имеет фильтрацию SAP, и Вы знаете внутренний сетевой номер IPX существующего сервера NetWare 4 Нажмите <F3>, введите имя дерева Каталога и нажмите <Enter>.
Затем введите внутренний номер сети IPX существующего сервера NetWare 4 в дереве Каталога и нажмите <Enter>.Вам необходимо создать новое дерево Каталога в сети Нажмите <Ins>. В ответ на запрос нажмите <Enter>. Перейдите к подразделу - Перейдите к подразделу
| |
- Выберите часовой пояс, в котором сервер будет работать.
Если Тогда
Часовой пояс в списке Переместите курсор на часовой пояс и нажмите <Enter>. Проверьте правильность представленной информации. Если она правильна, перейдите к . Иначе выполните - . Часового пояса нет в списке Нажмите <Ins> и перейдите к .
- На экране "Параметры конфигурации времени" проверьте и определите параметры синхронизации времени.
Появится следующий экран, на котором курсор будет помещен в поле "Стандартная аббревиатура часового пояса".Рисунок 3-31. Экран конфигурации времени
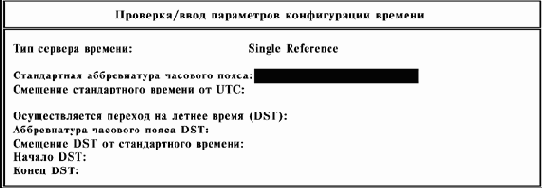
- (При необходимости) Если Вы хотите выбрать другой тип сервера времени, высветите поле "Тип cервера времени" и нажмите <Enter>.
Имеются четыре типа сервера времени:
- Единственный эталонный (Single Reference)
- Эталонный (Reference)
- Первичный (Primary)
- Вторичный (Secondary).
Значением по умолчанию для первого сервера NetWare 4.11 в дереве Каталога является Единственный эталонный сервер времени. Для всех других серверов значением по умолчанию является Вторичный сервер времени.
IMPORTANT: Не изменяйте значения по умолчанию сервера времени без четкого понимания функций серверов времени различных типов. Нажмите <F1>
для получения помощи или обратитесь к разделу "" в Руководстве по сетям NetWare 4, содержащему описания этих типов сервера времени.
- В поле "Стандартная аббревиатура часового пояса" введите аббревиатуру Вашего стандартного часового пояса и нажмите <Enter>.
Не все часовые пояса имеют согласованные аббревиатуры. Информация о часовом поясе подчинена локальным и национальным правилам. Выясните, какая аббревиатура обычно используется для Вашего стандартного часового пояса или введите Вашу собственную аббревиатуру.
Определяемая Вами информация о времени сохраняется в файле AUTOEXEC.NCF сервера. Ее можно изменить, отредактировав этот файл (см. ).
- В поле "Смещение стандартного времени от UTC" введите смещение (в часах) от UTC (Universal Coordinated Time - Универсальное скоординированное время, также известное как "Время по Гринвичу") и нажмите <Enter>.
- В поле "Компания или организация" введите название Вашей компании или организации и нажмите <Enter>.
Могут быть использованы только допустимые символы (символы от A до Z и от a до z, цифры от 0 до 9, дефис, подчеркивание).
- (Необязательно) В поле "Субподразделение уровня 1 (необязательно)" введите имя подразделения первого уровня (например, название подразделения или отдела) и нажмите <Enter>.
В дальнейшем используйте это имя для определения Вашего дерева Каталога. Это может быть название подразделения, название местоположения, название отдела или чего-то, что отражает структуру Вашей организации.
Обратите внимание, что информация в поле "Контекст севера" изменяется каждый раз при вводе нового имени.
- (Необязательно) В поле "Субподразделение уровня 2 (необязательно)" введите название подразделения второго уровня и нажмите <Enter>.
- (Необязательно) В поле "Субподразделение уровня 3 (необязательно)" введите название подразделения третьего уровня и нажмите <Enter>.
Вы можете вручную ввести более трех уровней организационных единиц (до 25) в поле "Контекст севера". Удостоверьтесь, что Вы вводите символ точки (.) в качестве разделителя между каждым новым элементом имени. Например, если Вы хотите создать четвертый уровень Подразделений (см. ), Вы должны ввести OU=имя подразделения с левой стороны контекста.
- (Необязательно) Возвратитесь к полю "Контекст севера", введите код страны или дополнительные подразделения и нажмите <Enter>.
Введите код страны после названия компании, отделяя их точкой. Например, если Ваша страна - Россия, добавьте ".C=RU" к концу контекста сервера.
Хотя код страны необязателен, он может быть полезен в многонациональной организации.
IMPORTANT: Добавление имени страны к контексту может создать некоторые проблемы с наименованием по умолчанию в некоторых утилитах NetWare 4.11, потому что утилиты предполагают, что наивысшим уровнем является O=организация.
- Подтвердите путь или определите новый.
- Следуйте процедурам, описанным в главе 9 "Backing Up and Restoring Data" в руководстве Supervising the Network.
- Вставьте дискету License в дисковод A:.
Появится сообщение, информирующее, что лицензия сервера успешно установлена. Поскольку Вы продолжаете инсталляцию, появится запрос на регистрацию в качестве администратора сети или его эквивалента. - Выньте дискету License из дисковода и храните ее в надежном месте.
IMPORTANT: Убедитесь, что у Вас есть резервная копия дискеты License Она может потребоваться в будущем, если установленная Вами лицензия будет разрушена.
- Перейдите к подразделу
- Вводите по одной команде в строке.
В приводятся некоторые примеры синтаксиса для различных команд. - Для удаления или изменения команды используйте клавишу Backspace.
- По завершении изменения файла нажмите <F10>.
- В ответ на запрос о сохранении файла выберите "Да".
Для дополнительной информации о Обратитесь к
Редактировании файла STARTUP.NCF с помощью модуля INSTALL.NLM "Creating or Editing a Server Batch (.NCF) File" в главе 7 руководства Supervising the Network. Редактировании файла STARTUP.NCF с помощью модуля SERVMAN.NLM "SERVMAN" в руководстве Справочник по утилитам. Если Вы измените файл STARTUP.NCF, изменения окажут эффект только после перезагрузки сервера по завершении инсталляции.
- Перейдите к подразделу .
Как только при выполнении файла STARTUP.NCF загрузятся дисковые драйверы и все добавляемые Вами пространства имен, управление передается файлу AUTOEXEC.NCF для завершения процесса загрузки.
Вы можете также добавить команды в файл STARTUP.NCF, загружая модуль INSTALL.NLM или используя утилиту сервера SERVMAN.NLM. Дополнительную информацию смотрите в руководстве Справочник по утилитам.
- Для редактирования файла AUTOEXEC.NCF используйте клавиши-стрелки.
- Проверьте синтаксис команд в руководстве Справочник по утилитам.
- При добавлении команд вводите одну команду в строке.
- Для удаления или изменения команды используйте клавиши Backspace или Delete.
- По завершении изменения файла нажмите <F10>.
- В ответ на запрос о сохранении файла выберите "Да".
После этого начинается процесс копирования на сервер оставшихся файлов NetWare (см. ). Это может занять несколько минут.
Рисунок 3-40. Копирование оставшихся файлов NetWare на сервер
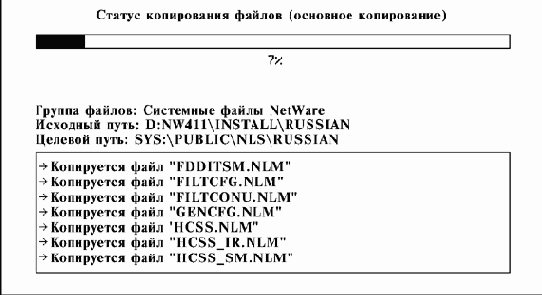
По окончании копирования этих файлов инсталляция сервера в сущности завершена.
Если хотите, можете инсталлировать дополнительные элементы или продукты (см. ).
- Из меню "Другие инсталляционные действия" выберите "Выбор элемента или продукта из перечисленных выше" и нажмите <Enter>.
- Выберите "Создание дискеты регистрации" и нажмите <Enter>.
Появится экран, содержащий три необходимых элемента:- Дискета Registration NetWare 4.11
- Название и адрес Вашего Авторизованного реселлера Novell
- Реселлерский контакт (сотрудник Вашей компании, ответственный за закупки).
- Нажмите <F10>
для продолжения.
- В появившейся форме "Информация Приложения сервера о реселлере" укажите название и адрес Авторизованного реселлера Novell, у которого Вы приобрели NetWare 4.11.
- Нажмите <Enter>
после ввода каждого элемента.
- Нажмите <F10>
для продолжения.
- В форме "Информация о заказчике" укажите имя сотрудника, контактирующего с реселлером, и название Вашей компании (или организации).
- Нажмите <Enter>
после ввода каждого элемента.
- Нажмите <F10>
для продолжения.
- Нажмите <Enter>
- Вставьте дискету Registration в дисковод A: и нажмите <Enter>.
Теперь программа инсталляции скопирует информацию регистрации на эту дискету. - (Необязательно) Копирование информации о конфигурации на дискету регистрации (Registration).
- Нажмите <F2>
для просмотра информации о конфигурации.
- Нажмите <Esc>
для выхода из экрана.
- В ответ на запрос "Копировать эту информацию на дискету?" выберите "Да" или "Нет" и нажмите <Enter>.
- Вложите дискету Registration в конверт с пометкой "Product Registration" (Регистрация продукта) и пошлите его в Novell.
- Нажмите <F2>
- Вы можете выполнить любые дополнительные опции инсталляции, перечисленные в подразделе "Другие опции инсталляции (необязательно)", или перейти к подразделу
- Из меню "Другие действия по инсталляции" выберите "Выбор элемента или продукта из перечисленных выше" и нажмите <Enter>.
- Выберите опцию "Конфигурация сетевых протоколов" и нажмите <Enter>.
Появится экран, информирующий Вас, что команды драйверов ЛС, протоколов или дистанционного доступа из файла AUTOEXEC.NCF будут преобразованы в конфигурационные файлы, поддерживаемые INETCFG.NLM. После преобразования информация в этих файлах может конфигурироваться системой меню INETCFG.NLM. Если Вы хотите сконфигурировать сетевые протоколы, надо ответить "Да". - Используйте эту таблицу для справки, к какому руководству надо обратиться для конфигурации протокола.
Для Обратитесь к руководству
IPX NetWare IPXTM Reference. TCP/IP NetWare TCP/IP Reference. AppleTalk NetWare AppleTalk* Reference. - Вы можете выполнить любые дополнительные опции инсталляции, приведенные под заголовками этого подраздела, или перейти к подразделу
- Из меню "Другие действия по инсталляции" выберите "Выбор элемента или продукта из перечисленных выше" и нажмите <Enter>.
- Выберите "Изменение языка сервера" и нажмите <Enter>.
Появится экран, указывающий установленный по умолчанию путь, из которого копируются файлы, и дающий возможность выбора другого пути. Затем копируются файлы. - Подтвердите предложенный путь, нажав <Enter>
, или нажмите <F3>
и укажите новый путь.
Появится экран, содержащий список языков, из которых Вы можете сделать выбор. - Выберите желаемый язык сервера.
Это должен быть язык, который Вы инсталлировали ранее с помощью опции "Инсталляция дополнительного языка на сервере" (см. ).
Файлы копируются на сервер. Для функционирования сервера на новом языке закройте сервер и снова активируйте его. - Вы можете выполнить любые дополнительные опции инсталляции, приведенные под заголовками этого подраздела, или перейти к подразделу
- Из меню "Другие действия по инсталляции" выберите "Выбор элемента или продукта из перечисленных выше" и нажмите <Enter>.
- Выберите "Создание инсталляционных каталогов для клиента на сервере" и нажмите <Enter>.
Появится экран, указывающий установленный по умолчанию путь, из которого копируются файлы, и дающий возможность выбора другого пути. - Выберите путь, из которого Вы хотите копировать файлы.
Появится меню со списком клиентов, аналогичное списку в Табл. 3-5:Table 3-5. Клиенты
Для Формат
Утилиты администрирования Клиента 32 NetWare Две 3.5- или 5.25-дюймовых дискеты. Клиента NetWare для DOS/Windows (VLM) Пять 3.5- или 5.25-дюймовых дискет. Клиента NetWare для DOS/Windows (VLM) для IP Пять 3.5- или 5.25-дюймовых дискет. Клиента 32 NetWare для DOS и Windows 3.1x Пять 3.5- или 5.25-дюймовых дискет. Клиента 32 NetWare для Windows 95 Пять 3.5- или 5.25-дюймовых дискет. Клиента NetWare для OS/2 Одиннадцать 3.5- или 5.25-дюймовых дискет. - Выберите или отмените выбор желаемых клиентов, нажимая <Enter>.
- Нажмите <F10>
для подтверждения отмеченных клиентов и продолжения.
Файлы клиента копируются в каталог клиента на томе SYS:. - Вы можете выполнить любые дополнительные опции инсталляции, приведенные под заголовками этого подраздела, или перейти к подразделу
- Из меню "Другие действия по инсталляции" выберите "Выбор элемента или продукта из перечисленных выше" и нажмите <Enter>.
- Выберите "Создание дискет" и нажмите <Enter>.
Появится меню со списком клиентов, аналогичное списку в . - Выберите или отмените выбор клиентов, которые Вы хотите скопировать, нажатием <Enter>.
- Нажмите <F10>
для подтверждения отмеченных клиентов и продолжения.
- Определите целевое устройство, куда будут копироваться файлы клиента.
По умолчанию файлы клиента копируются на дисковод A:. Чтобы определить новый путь, нажмите <F3>
и введите новый путь.
- Нажмите <Enter> для подтверждения пути.
- В соответствии с запросами вставляйте помеченные дискеты.
- Вы можете выполнить любые дополнительные опции инсталляции, приведенные под заголовками этого подраздела, или перейти к подразделу
- Для выхода из утилиты инсталляции и возврата к консоли сервера нажмите <Enter>.
- Перейдите к подразделу
Содержание раздела
- Нажмите <Enter>