Процедура
| Вы хотите разрешить автоматическое обнаружение оборудования и выбор драйверов (Для получения дополнительной информации об автоматическом обнаружении см. или ) | Находясь на назначенной букве, введите: INSTALL <Enter> |
| Вы хотите исключить возможность автоматического обнаружения оборудования и выбора драйверов | Находясь на назначенной букве, введите: INSTALL /nad <Enter> |
Появится меню, аналогичное следующему.
Рисунок 2-1. Выбор желаемого языка сервера

Появится меню "Выберите тип желаемой инсталляции".
Появится меню c дополнительными опциями инсталляции.
Появится экран с запросом имени сервера.
Для получения помощи по правилам наименования серверов нажмите <F1>.
Файлы загрузки копируются на сервер.
- Выберите "Да" или "Нет".
Если Вы выберете "Нет", Вы сможете инсталлировать SMP в другое время с помощью INSTALL .NLM.
Если Вы выберете "Да", программа инсталляции попытается найти файлы модуля поддержки платформы (PSM), чтобы их загрузить. Если эти драйверы найдены, на экран выдается их список.
- Выберите драйвер PSM, соответствующий Вашему компьютеру.
Список найденных драйверов представлен на . Если список пуст или нужного Вам драйвера нет в нем, значит, программа инсталляции не смогла найти требуемые драйверы PSM. Нажмите <Insert>, чтобы инсталлировать соответствующие драйверы из другого места, например, с гибкой дискеты или из другого сервера.
Рисунок 2-3. Выбор драйвера PSM

Если драйверы PSM найдены на компакт-диске, SMP инсталлируется автоматически и Вы можете продолжить с подраздела .
Если Вы определили другое местоположение драйверов PSM, из которого хотите инсталлировать такой драйвер, необходимо выбрать соответствующий драйвер и ответить "Да", когда программа инсталляции запросит сохранение выбранного файла.
- Перейдите к подразделу .
- Выберите дисковый драйвер.
Выбранный дисковый драйвер перед загрузкой копируется в загрузочный каталог сервера.
Если в Вашем компьютере установлено несколько дисков одного и того же типа и они подключены к одному дисковому контроллеру, загружается только один дисковый драйвер для контроллера.
Если диски подключены к различным контроллерам, драйвер загружается несколько раз или загружаются дополнительные дисковые драйверы.
ЕслиТогда Драйвер в списке Выберите соответствующий драйвер диска и продолжайте с действия 2 Драйвера нет в списке Нажмите <Ins> и следуйте указаниям, затем перейдите к подразделу .
- Проверьте правильность установочных параметров.
Появляется запрос, предлагая либо выбрать и изменить параметры драйвера, либо продолжить и сохранить указанные параметры.
Если Вы сохраняете выбранные параметры и продолжаете инсталляцию, другой запрос предлагает Вам загрузить дополнительные драйверы.
Если Вы хотите Тогда
Загрузить дополнительные дисковые драйверы или загрузить драйверы CD-ROM Выберите "Да" и нажмите <Enter>. Затем повторите и . Продолжить без загрузки дополнительных дисковых драйверов Перейдите к подразделу .
- Выберите драйвер ЛС из драйверов ЛС, показанных на .
Если драйвер ЛС выбирается и загружается неавтоматически, то появится экран, изображенный на . Выбранный драйвер ЛС копируется и временно сохраняется на диске C: перед загрузкой.
Рисунок 2-5. Выбор драйверов ЛС

Если Тогда
Драйвер в списке Выберите соответствующий драйвер ЛС и перейдите к действию 2. Драйвера нет в списке Нажмите <Ins> и следуйте инструкциям. Затем перейдите к действию 2.
- Проверьте правильность показанных параметров драйвера ЛС.
Появится запрос, хотите ли Вы выбрать и изменить параметры драйвера или продолжите и сохраните указанные параметры. Для изменения типов фрейма драйвера нажмите <F3>.Если Вы продолжите и сохраните указанные параметры, то появится запрос на загрузку дополнительных драйверов.
Если Вы хотите Тогда
Загрузить дополнительные драйверы ЛС Выберите "Да" и нажмите <Enter>. Затем повторите и . Продолжить без загрузки дополнительных драйверов Перейдите к . - Проверьте выбор драйверов диска/ЛС.
Если драйверы выбраны автоматически, появится экран, показанный на , на котором указаны выбранные дисковый драйвер и драйверы ЛС, и меню, предлагающее Вам выбрать дополнительный или изменить выбранные драйверы диска/ЛС, или продолжить инсталляцию.
Проверьте наличие, по крайней мере, одного дискового драйвера на контроллер и одного драйвера ЛС на адаптер ЛС. Это относится как к контроллерам и адаптерам, интегрированным в материнские платы, так и к установленным в слоты расширения компьютера.
Рисунок 2-6. Выбранные и загруженные ранее драйверы
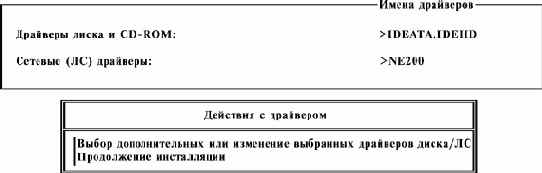
Если Вы хотитеТогда Загрузить дополнительные драйверы или изменить параметры любого из предварительно выбранных драйверов Выберите "Выбор дополнительных или изменение выбранных драйверов диска/ЛС" и следуйте подсказкам экрана, повторяя -.
Как только все соответствующие сетевые драйверы будут выбраны, продолжайте с действия 4.Продолжить без загрузки дополнительных драйверов Продолжайте с действия 4. - Из меню "Действия с драйвером", показанного на , выберите "Продолжение инсталляции".
Сейчас NetWare 4.11 загружает выбранные драйверы. Для драйверов ЛС загружаются все типы фреймов, а применяемые фреймы привязываются к IPX.
- (При необходимости) Если Вы инсталлируете с CD-ROM и появилось меню, изображенное на , выберите одну из опций меню.
Рисунок 2-7. Можно попытаться смонтировать CD-ROM как том NetWare

Если драйвер диска или CD-ROM, который Вы выбрали ранее, конфликтует с драйвером CD-ROM DOS, Ваша клавиатура может заблокироваться в процессе инсталляции. Во избежание этого можно попробовать смонтировать CD-ROM как том NetWare. При этом система может предложить Вам инсталлировать новые драйверы диска или CD-ROM.
- Перейдите к подразделу .
- (При необходимости) Если последует запрос, удалять ли существующие незагрузочные разделы, выберите "Да" или "Нет" и нажмите <Enter>.
WARNING: При выборе "Да" все расширенные разделы DOS, которые Вы имеете, будут удалены.
SUGGESTION: В целях максимального использования дискового пространства раздела NetWare, удалите все незагрузочные разделы диска. Нажмите <Alt>+<F10> для выхода из инсталляции, затем скопируйте все файлы, которые желаете сохранить, и начните инсталляцию снова.
- Если Вы инсталлируете с сетевого тома, перейдите к подразделу ; иначе - к .
NOTE: При инсталляции из удаленной сети Вы должны установить сеанс сервер-сервер перед копированием файлов.
- Повторите Ваш пароль для повторного подключения к исходному серверу и нажмите <Enter>.
При инсталляции из области удаленной сетевой инсталляции соединение клиента с исходным сервером прерывается сразу же после загрузки драйвера ЛС.
Путь к исходному серверу сохраняется в памяти, но пароль должен быть введен повторно.
- Нажмите <Enter> снова.
Начнется процесс копирования, и появится следующий экран (смотри на Рис. 2-10):
Рисунок 2-10. Копирование файлов, необходимых для продолжения
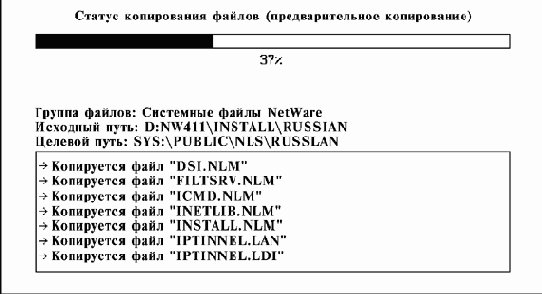
- Перейдите к подразделу .
- Из меню "Это первый сервер NetWare 4?" выберите " Да, это первый сервер NetWare 4" и нажмите <Enter>.
Появится список часовых поясов. - Выберите часовой пояс, в котором будет установлен сервер, и нажмите <Enter>.
Появится следующий экран, запрашивая у Вас имя Организации (Organization) сервиса Каталога NetWare.
Если Тогда
Часовой пояс в списке Переместите курсор на часовой пояс и нажмите <Enter>. Часового пояса нет в списке Нажмите <Ins> и заполните экран "Проверка/ввод параметров конфигурации времени".
Примечание: объяснение этого экрана можно найти в главе 3 , подраздел , начиная с .
После ввода перейдите к , описанному ниже. - Введите название Вашей организации и нажмите <Enter>.
Имя организации NDS может быть именем Вашей компании, подразделения или отдела. Оно станет также именем Вашего дерева Каталога.
Как только Вы введете имя организации NDS и нажмете <Enter>, появится экран, запрашивающий у Вас пароль администратора.
- Введите пароль администратора и нажмите <Enter>.
Вам будет нужен этот пароль позднее для регистрации и управления сетью. Если Вы забудете пароль администратора, Вам придется провести инсталляцию повторно.
NOTE: Этот пароль является также паролем для пользователя SUPERVISOR в Bindery. Если Вы позднее измените пароль администратора, пароль SUPERVISOR не будет изменяться до тех пор, пока Вы не измените его с помощью NETADMIN или утилиты NWADMIN.
- В ответ на подсказку повторно введите пароль и нажмите <Enter>
для продолжения.
- Перейдите к подразделу .
- Из меню "Это первый сервер NetWare 4?" выберите "Нет, подключиться к существующей сети NetWare 4" и нажмите <Enter>.
Появится следующее меню:Рисунок 2-12. Меню выбора сети NetWare 4

NOTE: Вы можете определить имя сети, загружая MONITOR.NLM на существующем сервере сети. Имя сети совпадает с именем дерева Каталога.
- Выберите одну из опций меню:
Если Тогда
Вы убедились, что существующий сервер NetWare активен и физически соединен с сетью, что в обоих серверах протокол IPX правильно привязан к соответствующему драйверу ЛС, типу фрейма и внешнему номеру сети IPX Выберите "Перепроверка сети NetWare 4" и нажмите <Enter>.
Если обнаружено единственное дерево Каталога, перейдите к подразделу .
Если обнаружено несколько деревьев Каталога, перейдите к подразделу .Ваша сеть имеет фильтрацию SAP, и Вы знаете внутренний номер сети IPX существующего сервера NetWare 4 Выберите "Определение сетевого имени и номера сервера NetWare 4" и нажмите <Enter>.
Введите имя дерева Каталога и нажмите <Enter>.
Введите внутренний номер сети IPX существующего сервера NetWare 4 в дереве Каталога и нажмите <Enter>.
Если обнаружено единственное дерево Каталога, перейдите к подразделу .
Если обнаружено несколько деревьев Каталога, перейдите к подразделу .
- Выберите "Инсталлировать в дерево имя дерева" и нажмите <Enter>.
Появится список часовых поясов. - Выберите часовой пояс, в котором будет установлен сервер, и нажмите <Enter>.
Если Тогда
Часовой пояс в списке Переместите курсор на часовой пояс и нажмите <Enter>.
После ввода перейдите к .Часового пояса нет в списке Нажмите <Ins> и заполните экран "Проверка/ввод параметров конфигурации времени".
Примечание: Объяснение этого экрана можно найти в главе 3 , подраздел , начиная с действия .
После ввода перейдите к .После установки синхронизации времени появится один из следующих экранов:
Рисунок 2-13. Регистрация/Аутентификация в сервисе Каталога

- При необходимости введите имя администратора и нажмите <Enter>, затем введите пароль администратора и нажмите <Enter>.
Появится экран контекста (имени) сервера:Рисунок 2-14. Экран контекста сервера для существующего дерева

- Установите имя контекста сервера, заполнив приведенный выше экран.
Объяснение этого экрана и контекста (имени) сервера находится в главе 3 , подраздел .
- Продолжайте с подраздела .
- Выберите дерево Каталога, частью которого Вы хотите сделать этот сервер.
Появится список всех деревьев Каталога, которые являются видимыми из этого сервера. Большинство организаций будет иметь только одно дерево Каталога. Имя дерева устанавливается в процессе инсталляции первого сервера NetWare 4.11 в дереве.IMPORTANT: Удостоверьтесь, что Вы выбираете правильное имя дерева Каталога. Если Ваша организация имеет несколько деревьев, то подключение не к тому дереву или создание нового дерева Каталога помешает серверу использовать данные в пределах желаемой базы данных Каталога.
Выбор существующего дерева делает новый сервер частью базы данных Каталога NetWare этого дерева.
После того, как Вы выбрали дерево Каталога, появится список часовых поясов.
- Выберите часовой пояс, в котором будет установлен сервер, и нажмите <Enter>.
ЕслиТогда Часовой пояс в списке Переместите курсор на часовой пояс и нажмите <Enter>.
После ввода перейдите к .Часового пояса нет в списке Нажмите <Ins> и заполните экран "Проверка/ввод параметров конфигурации времени".
Примечание: Объяснение этого экрана можно найти в главе 3 , подраздел , начиная с .
После ввода перейдите к .После установки синхронизации времени появится следующий экран:
Рисунок 2-15. Регистрация/Аутентификация в сервисе Каталога

- Если необходимо, введите имя администратора и нажмите <Enter>, затем введите пароль администратора и нажмите <Enter>.
Появится экран контекста (имени) сервера:Рисунок 2-16. Экран контекста сервера для существующего дерева

- Установите имя контекста сервера, заполнив приведенный выше экран.
Объяснение этого экрана и контекста (имени) сервера находится в главе 3 , подраздел .
- Продолжайте с подраздела .
- Вставьте дискету License в дисковод A:.
Появится сообщение, информирующее, что лицензия сервера успешно установлена. Поскольку Вы продолжаете инсталляцию, появится запрос на регистрацию в качестве сетевого администратора или его эквивалента. - Выньте дискету License из дисковода и храните ее в надежном месте.
IMPORTANT: Убедитесь, что у Вас есть резервная копия дискеты License. Она может потребоваться в будущем, если установленная Вами лицензия будет разрушена.
- Из меню "Другие инсталляционные действия" выберите "Выбор элемента или продукта из перечисленных выше" и нажмите <Enter>.
- Выберите "Создание дискеты регистрации" и нажмите <Enter>.
Появится экран, содержащий три необходимых элемента:- Дискета Registration NetWare 4.11
- Название и адрес Вашего Авторизованного реселлера Novell
- Реселлерский контакт (сотрудник Вашей компании, ответственный за закупки).
- Нажмите <F10>
для продолжения.
- В появившейся форме "Информация о реселлере" укажите название и адрес Авторизованного реселлера Novell, у которого Вы приобрели NetWare 4.11.
- Нажмите <Enter>
после ввода каждого элемента.
- Нажмите <F10>
для продолжения.
- Нажмите <Enter>
- В форме "Информация о заказчике" укажите имя сотрудника, контактирующего с реселлером, и название Вашей компании (или организации).
- Нажмите <Enter>
после ввода каждого элемента.
- Нажмите <F10>
для продолжения.
- Нажмите <Enter>
- Вставьте дискету Registration в дисковод A: и нажмите <Enter>.
Теперь программа инсталляции скопирует информацию о регистрации на эту дискету. - (Необязательно) Копирование информации о конфигурации на дискету Registration.
- Нажмите <F2>
для просмотра информации о конфигурации.
- Нажмите <Esc>
для выхода из экрана.
- В ответ на запрос "Копировать эту информацию на дискету?" выберите "Да" или "Нет".
- Вложите дискету Registration в конверт с пометкой "Product Registration" (Регистрация продукта) и пошлите его в Novell.
- Нажмите <F2>
- Вы можете выполнить любые дополнительные опции инсталляции, перечисленные в подразделе или перейти к подразделу .
- Из меню "Другие инсталляционные действия" выберите "Выбор элемента или продукта из перечисленных выше" и нажмите <Enter>.
- Выберите "Создание дискет" и нажмите <Enter>.
Появится меню со списком клиентов, аналогичным списку в . - Выберите или отмените выбор клиентов, которые Вы хотите скопировать, нажатием <Enter>.
- Нажмите <F10>
для подтверждения отмеченных клиентов и продолжения.
- Определите целевое устройство, куда будут копироваться файлы клиента.
По умолчанию файлы клиента копируются на дисковод A:. Чтобы определить новый путь, нажмите <F3> и введите новый путь. - Нажмите <Enter> для подтверждения пути.
- В соответствии с запросами вставляйте помеченные дискеты.
- Продолжайте выполнение дополнительных опций инсталляции или перейти к подразделу .
- Для выхода из утилиты инсталляции и возврата к консоли сервера нажмите <Enter>.
- Перейдите к .
Содержание раздела
- Выберите "Инсталлировать в дерево имя дерева" и нажмите <Enter>.